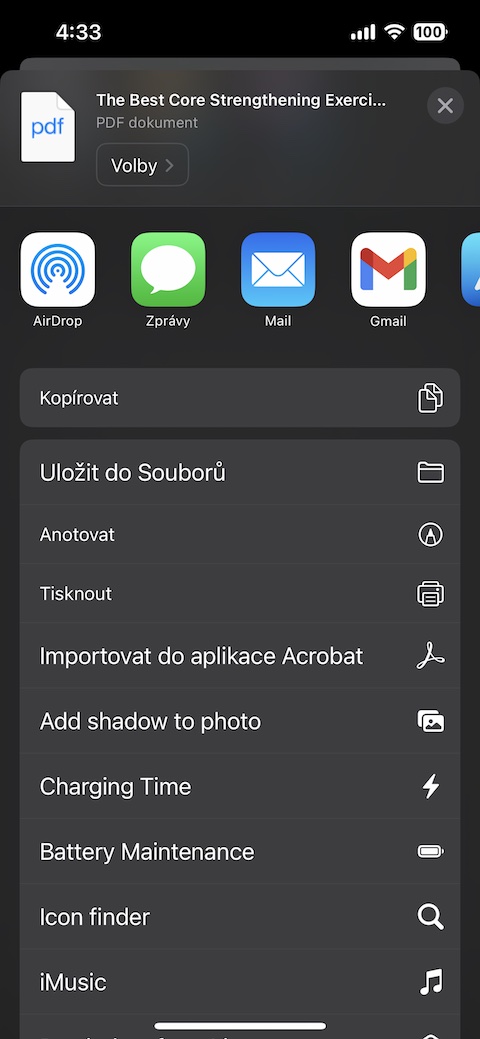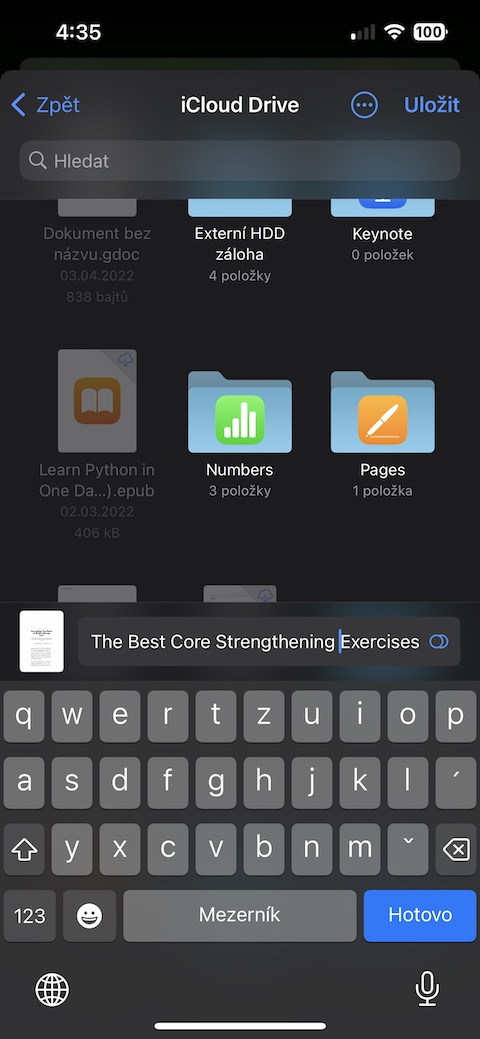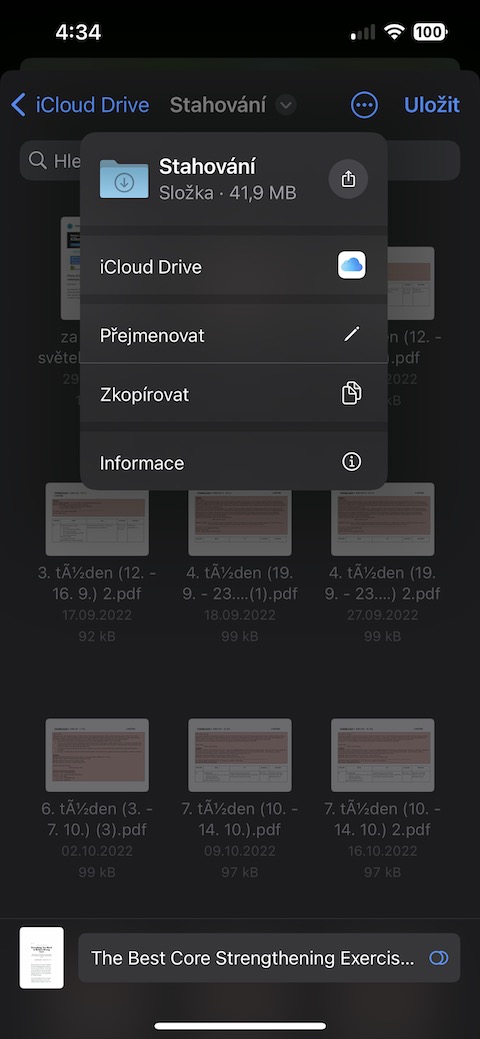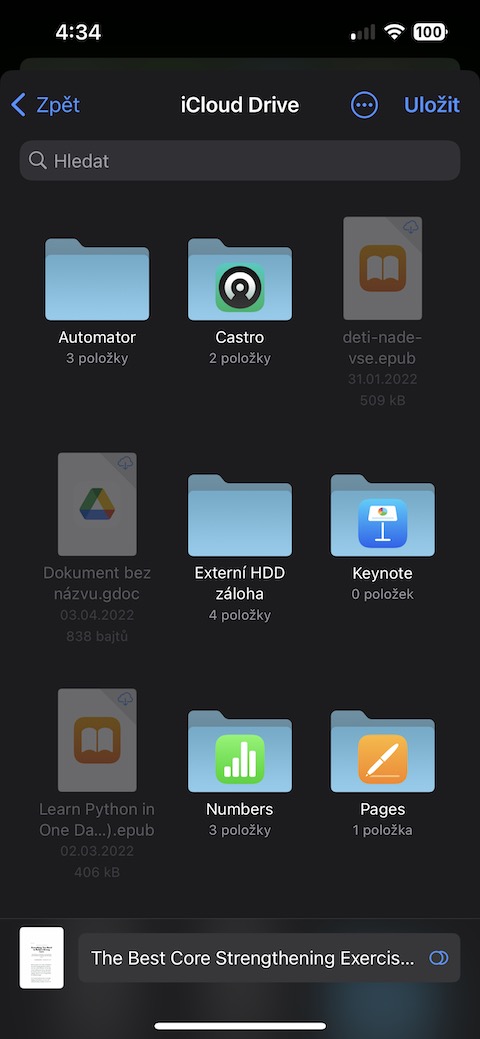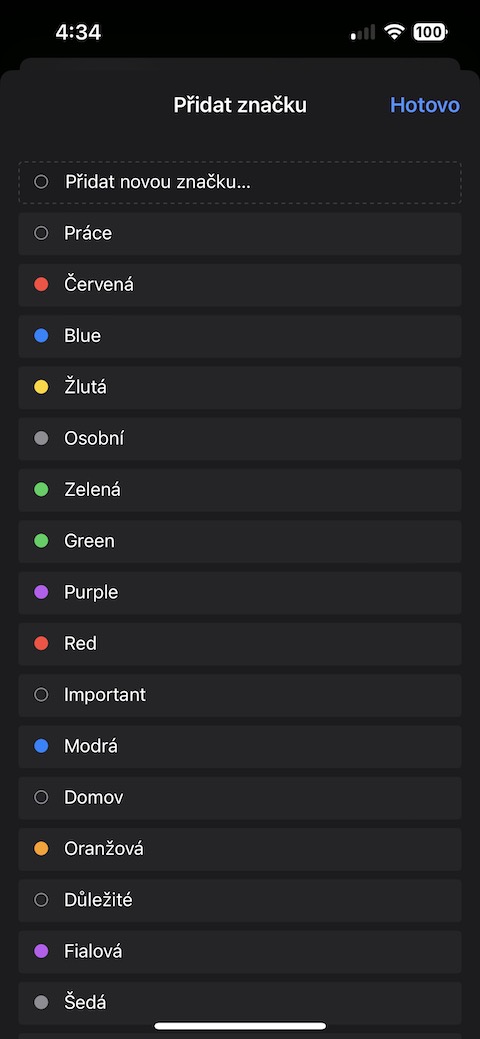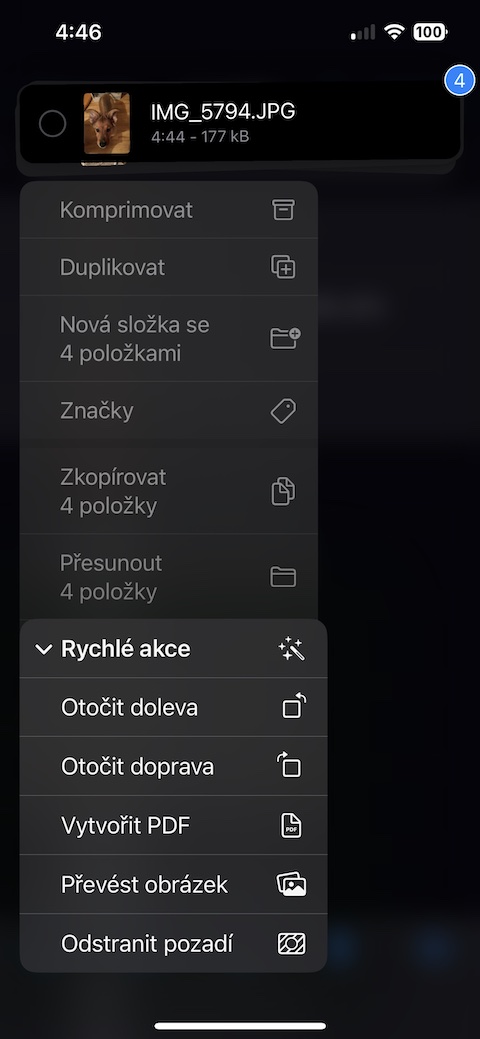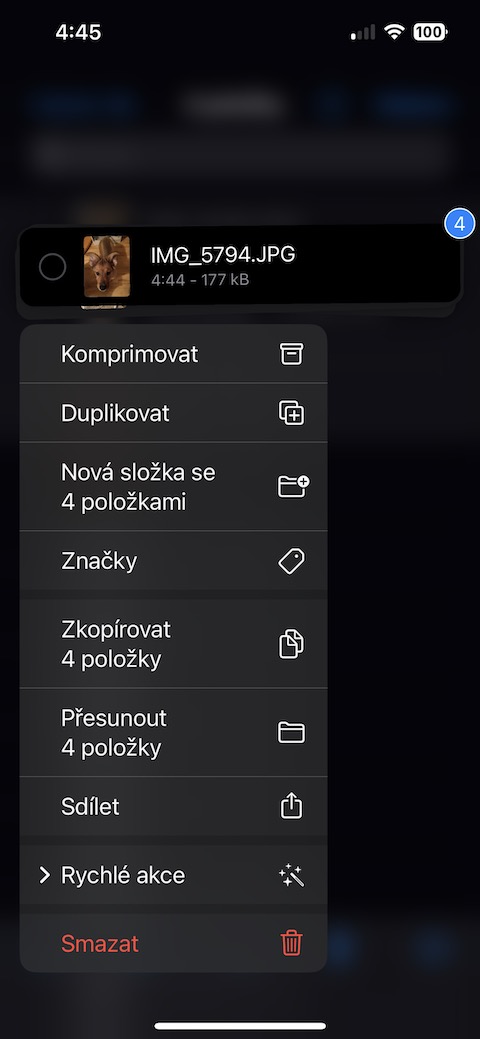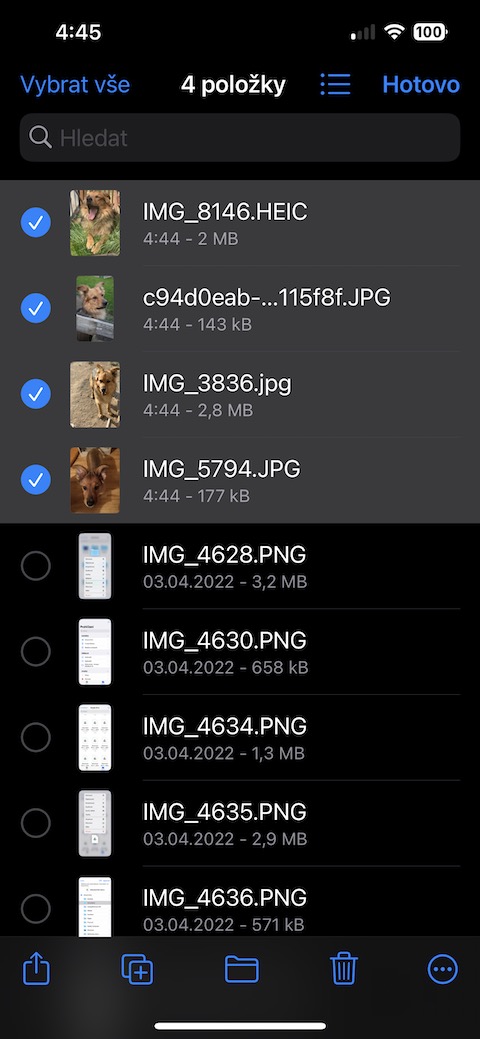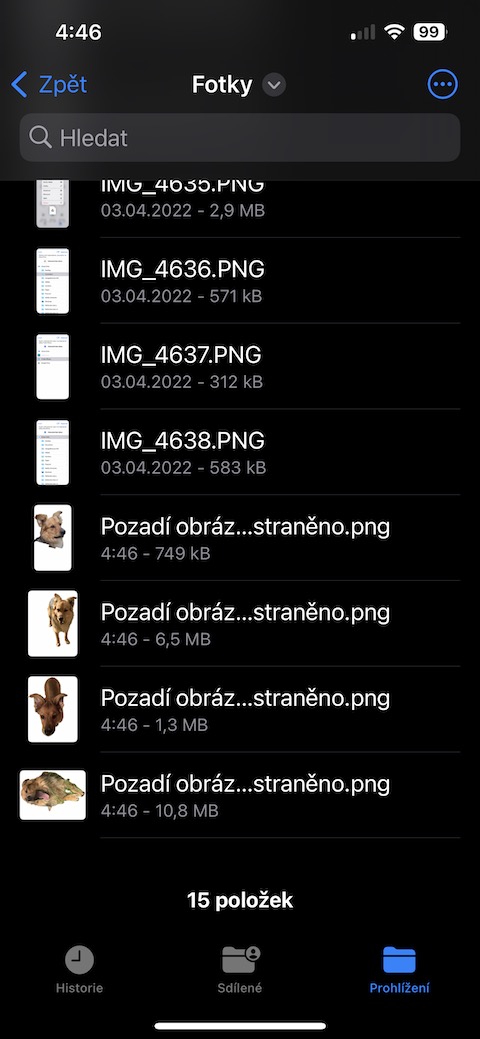ເຮັດວຽກກັບບ່ອນເກັບມ້ຽນ
ໄຟລ໌ຕົ້ນສະບັບໃນ iPhone ຂອງທ່ານບໍ່ພຽງແຕ່ຖືກນໍາໃຊ້ເພື່ອເກັບຮັກສາເນື້ອຫາ - ທ່ານຍັງສາມາດເຮັດວຽກໄດ້ຢ່າງມີປະສິດທິພາບກັບບ່ອນເກັບມ້ຽນຢູ່ທີ່ນີ້, i.e. compress ແລະ decompress folders. ຖ້າຫາກວ່າທ່ານຕ້ອງການທີ່ຈະບີບອັດໄຟລ໌, ໃຫ້ຄລິກໃສ່ຮູບສັນຍາລັກຂອງສາມຈຸດໃນເບື້ອງຂວາເທິງ, ເລືອກເອົາແລະເຄື່ອງຫມາຍໄຟລ໌ທີ່ຕ້ອງການ. ຫຼັງຈາກນັ້ນ, ໃຫ້ຄລິກໃສ່ໄອຄອນສາມຈຸດຢູ່ທາງລຸ່ມຊ້າຍແລະເລືອກເອົາການບີບອັດ.
ການສະແກນເອກະສານ
ລະບົບປະຕິບັດການ iOS ສະເຫນີໃຫ້ທ່ານເລືອກຫຼາຍທາງເລືອກສໍາລັບການສະແກນເອກະສານ. ຫນຶ່ງໃນນັ້ນແມ່ນໄຟລ໌ຕົ້ນສະບັບ. ຖ້າທ່ານຕ້ອງການສະແກນເອກະສານໃນແອັບພລິເຄຊັນນີ້, ໃຫ້ໄປທີ່ຫນ້າຈໍຕົ້ນຕໍຂອງແອັບພລິເຄຊັນແລະຄລິກໃສ່ໄອຄອນສາມຈຸດໃນວົງມົນຢູ່ເທິງຂວາ. ໃນເມນູທີ່ປາກົດ, ເລືອກ Scan ເອກະສານແລະບັນທຶກຜົນໄດ້ຮັບເປັນ PDF.
ການແກ້ໄຂ PDF
ນອກຈາກການສະແກນ, ທ່ານຍັງສາມາດເຮັດວຽກຮ່ວມກັບເອກະສານ PDF ໃນໄຟລ໌ພື້ນເມືອງໃນຄວາມຫມາຍວ່າທ່ານສາມາດອະທິບາຍໃຫ້ເຂົາເຈົ້າ — ຄ້າຍຄືກັນກັບການສະແດງຕົວຢ່າງພື້ນເມືອງໃນ Mac, ສໍາລັບການຍົກຕົວຢ່າງ. ເພື່ອເລີ່ມຄຳອະທິບາຍປະກອບ, ເປີດເອກະສານ PDF ທີ່ກ່ຽວຂ້ອງໃນ Files ແລະຫຼັງຈາກນັ້ນໃຫ້ຄລິກທີ່ໄອຄອນ pencil ຢູ່ເບື້ອງຂວາເທິງ. ເຈົ້າຈະຖືກນໍາສະເຫນີດ້ວຍເຄື່ອງມືຄໍາອະທິບາຍທີ່ທ່ານສາມາດນໍາໃຊ້ຕາມທີ່ທ່ານຕ້ອງການ.
ເລືອກເພື່ອບັນທຶກ
ຖ້າຫາກວ່າທ່ານກໍາລັງບັນທຶກໄຟລ໌ຈາກ app ອື່ນໃນໄຟລ໌ພື້ນເມືອງໃນ iPhone, ທ່ານສາມາດເລືອກໃນທັນທີທີ່ຈະບັນທຶກໂຟນເດີ. ພຽງແຕ່ເລືອກເອົາໂຟນເດີໃນສ່ວນເທິງຂອງການສະແດງ iPhone ຂອງທ່ານທີ່ໄຟລ໌ຄວນຈະໄດ້ຮັບການບັນທຶກໄວ້ໃນລະຫວ່າງຂະບວນການການປະຢັດ. ແລະຖ້າທ່ານຄລິກໃສ່ຊື່ຂອງໄຟລ໌ທີ່ໃຫ້ຢູ່ໃນສ່ວນຕ່ໍາຂອງການສະແດງໃນລະຫວ່າງການບັນທຶກ, ທ່ານສາມາດປ່ຽນຊື່ຂອງມັນ, ຕົວຢ່າງ.
ລຶບພື້ນຫຼັງອອກຈາກຮູບ
ນອກນັ້ນທ່ານຍັງສາມາດໃຊ້ Native Files ໃນ iPhone ຂອງທ່ານເພື່ອລຶບພື້ນຫຼັງອອກຈາກຮູບພາບ. ເຮັດແນວໃດມັນ? ທັງຫມົດທີ່ທ່ານມີເພື່ອເຮັດແມ່ນຊອກຫາຮູບພາບທີ່ຕ້ອງການໃນຄໍາຮ້ອງສະຫມັກ (ຫຼືຫຼາຍຮູບພາບໃນເວລາດຽວກັນ - ໄຟລ໌ຍັງສາມາດຈັດການລຶບມະຫາຊົນ). ກົດປຸ່ມຮູບຄ້າງໄວ້ ຫຼືເລືອກຫຼາຍຮູບ, ຈາກນັ້ນແຕະ ຄຳສັ່ງດ່ວນ -> ລຶບພື້ນຫຼັງ.