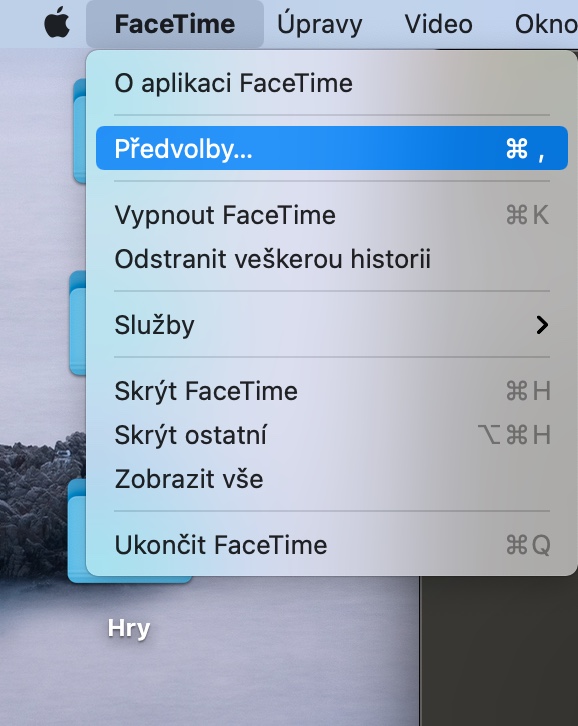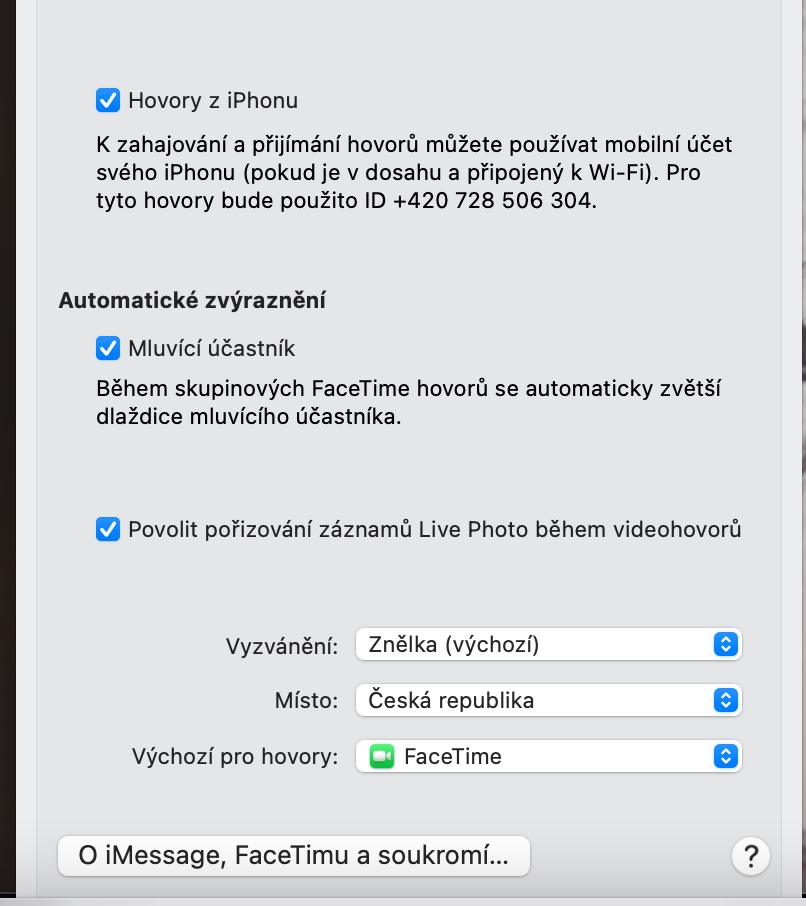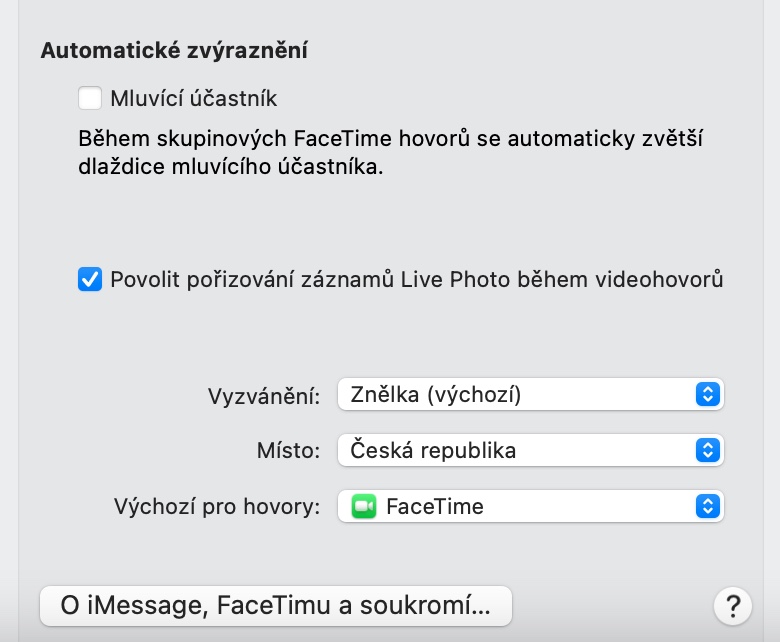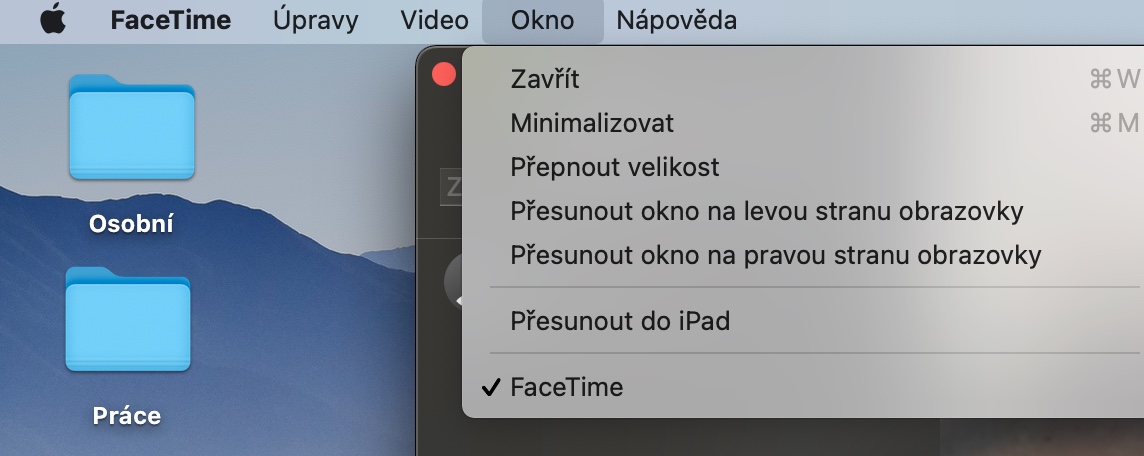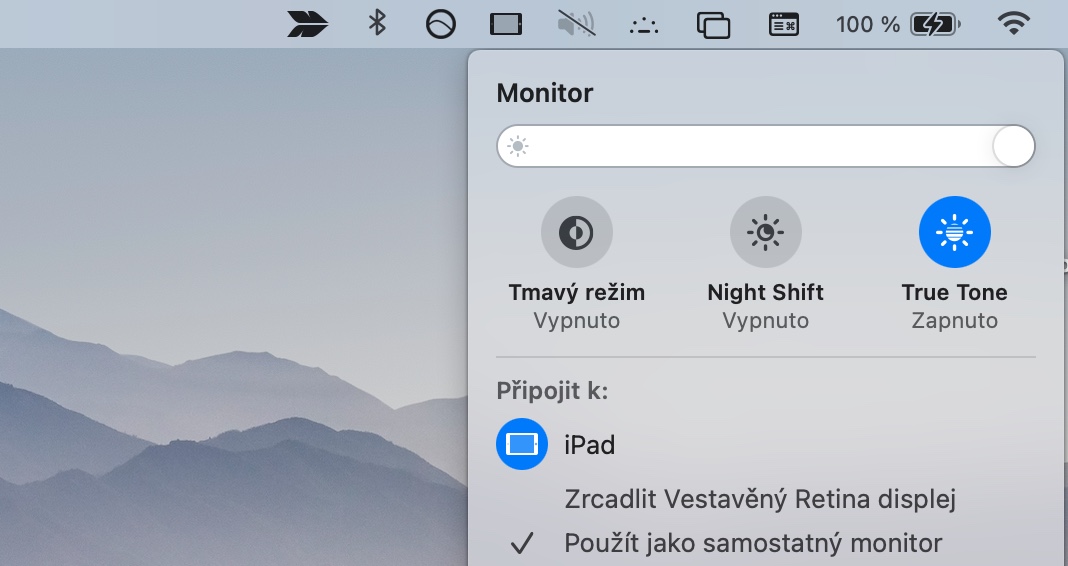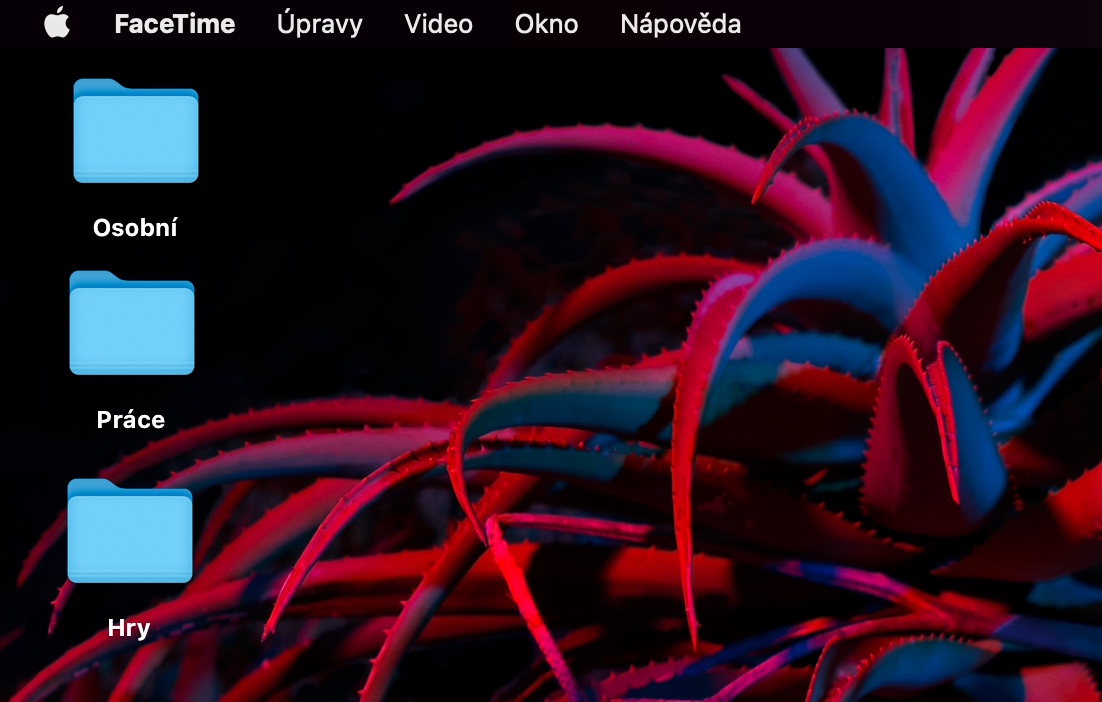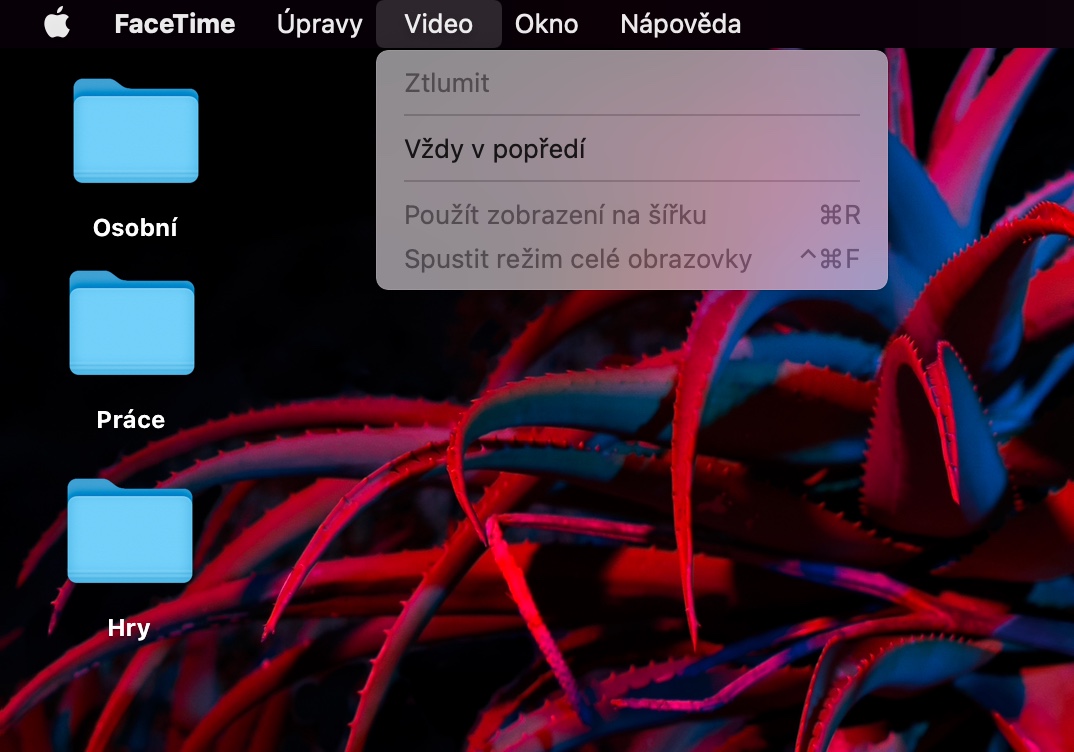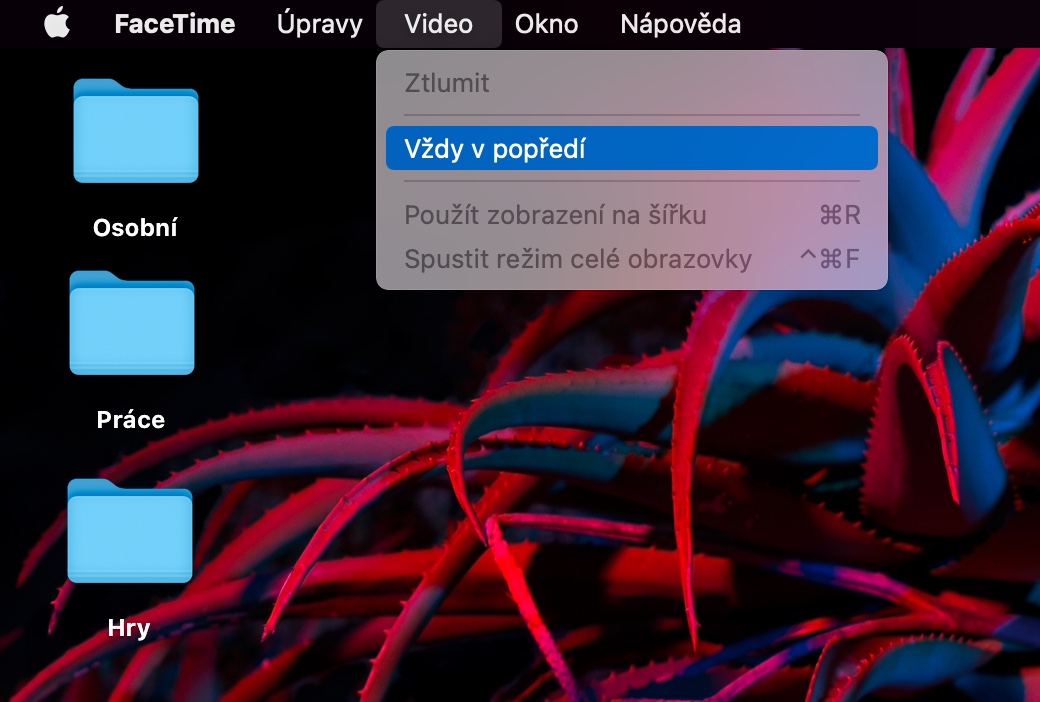FaceTime ເປັນຫນຶ່ງໃນເຄື່ອງມືການສື່ສານທີ່ນິຍົມທີ່ສຸດໃນບັນດາຜູ້ໃຊ້ Apple. ທ່ານສາມາດນໍາໃຊ້ຄໍາຮ້ອງສະຫມັກພື້ນເມືອງນີ້ບໍ່ພຽງແຕ່ໃນ iPhone ຫຼື iPad, ແຕ່ຍັງຢູ່ໃນ Mac. ມັນແມ່ນແອັບພລິເຄຊັນ FaceTime ລຸ້ນ Mac ທີ່ພວກເຮົາຈະເນັ້ນໃນບົດຄວາມໃນມື້ນີ້, ເຊິ່ງພວກເຮົາຈະແນະ ນຳ ໃຫ້ທ່ານຮູ້ 5 ເຄັດລັບແລະເຄັດລັບໃນການນໍາໃຊ້ທີ່ດີກວ່າ.
ມັນອາດຈະເປັນ ສົນໃຈເຈົ້າ
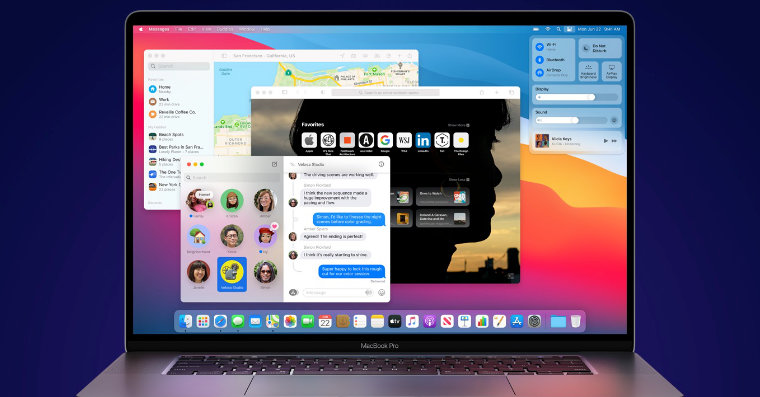
ຖ່າຍຮູບ
ນອກນັ້ນທ່ານຍັງສາມາດຖ່າຍຮູບບັນທຶກການໂທໃນລະຫວ່າງການໂທວິດີໂອ FaceTime. ເມື່ອໂທຫາ, ເຈົ້າສາມາດ ມຸມຊ້າຍລຸ່ມຂອງປ່ອງຢ້ຽມ ຄໍາຮ້ອງສະຫມັກທີ່ຈະສັງເກດເຫັນ ປຸ່ມ shutter ສີຂາວ. ຖ້າທ່ານຄລິກໃສ່ມັນ, ທ່ານຈະຖ່າຍຮູບອັດຕະໂນມັດ ພາບໜ້າຈໍຈາກ FaceTim, ແລະການແຈ້ງເຕືອນທີ່ສອດຄ້ອງກັນຈະຖືກສະແດງຢູ່ໃນປ່ອງຢ້ຽມແອັບພລິເຄຊັນໃນເວລາດຽວກັນ.
ມັນອາດຈະເປັນ ສົນໃຈເຈົ້າ

ປ່ຽນຈຸດເດັ່ນ
ໃນເວລາທີ່ທ່ານຢູ່ໃນການໂທວິດີໂອໃນ FaceTime (ບໍ່ພຽງແຕ່) ໃນ Mac, tile ກັບບຸກຄົນທີ່ທ່ານສົນທະນາຈະຊູມເຂົ້າອັດຕະໂນມັດ. ແຕ່ທ່ານສາມາດປ່ຽນການຕັ້ງຄ່ານີ້ໄດ້ຢ່າງງ່າຍດາຍ ແລະໄວ. ສຸດ ແຖບເຄື່ອງມືຢູ່ເທິງສຸດຂອງໜ້າຈໍ ໃຫ້ຄລິກໃສ່ FaceTime -> ການຕັ້ງຄ່າ ແລະຍົກເລີກການເລືອກລາຍການ ຜູ້ເຂົ້າຮ່ວມເວົ້າ.
ຍ້າຍການໂທໄປ iPad
ຖ້າທ່ານມີ Side Car ທີ່ເຂົ້າກັນໄດ້ກັບ Mac ແລະ iPad, ທ່ານສາມາດຍ້າຍການໂທ FaceTim ຂອງທ່ານໄປທີ່ຈໍສະແດງຜົນ iPad. ສຸດ ແຖບເຄື່ອງມືຢູ່ເທິງສຸດຂອງໜ້າຈໍ ທໍາອິດໃຫ້ຄລິກໃສ່ Window. ໃນເມນູທີ່ປາກົດຂຶ້ນ, ເລືອກເອົາການໂອນໄປ iPad - ການໂຕ້ຕອບ FaceTim ໃນທັນທີຈະປາກົດອັດຕະໂນມັດໃນ iPad ຂອງທ່ານ.
ໂທວິດີໂອຢູ່ເບື້ອງໜ້າ
ຖ້າຫາກວ່າທ່ານກໍາລັງສະຫຼັບລະຫວ່າງປ່ອງຢ້ຽມຫຼາຍແລະກິດໃນລະຫວ່າງການໂທວິດີໂອ FaceTime ໃນ Mac, ທ່ານອາດຈະຕ້ອງການທີ່ຈະຮັກສາປ່ອງຢ້ຽມການໂທວິດີໂອຢູ່ເບື້ອງຫນ້າຢ່າງຖາວອນ. ເຮັດແນວໃດມັນ? ສຸດ ແຖບເຄື່ອງມືຢູ່ເທິງສຸດຂອງໜ້າຈໍ ໃຫ້ຄລິກໃສ່ ວິດີໂອ. ໃນເມນູທີ່ປາກົດ, ຫຼັງຈາກນັ້ນພຽງແຕ່ໃຫ້ຄລິກໃສ່ ຢູ່ເບື້ອງໜ້າສະເໝີ.
ກວາດຕິດຕາມ
ຄືກັນກັບໃນ iPhone, ໃນກໍລະນີຂອງຄໍາຮ້ອງສະຫມັກ FaceTime ໃນ Mac, ການໂທທັງຫມົດຖືກບັນທຶກໄວ້ໃນປະຫວັດສາດ - ທ່ານສາມາດຊອກຫາບັນຊີລາຍຊື່ຂອງການໂທທັງຫມົດໃນຄະນະກໍາມະຢູ່ເບື້ອງຊ້າຍຂອງປ່ອງຢ້ຽມຄໍາຮ້ອງສະຫມັກໄດ້. ຖ້າທ່ານຕ້ອງການລຶບປະຫວັດການໂທ FaceTime ຂອງທ່ານໃນ Mac ສໍາລັບເຫດຜົນໃດກໍ່ຕາມ, ໃຫ້ຄລິກໃສ່ ແຖບເຄື່ອງມືຢູ່ເທິງສຸດຂອງໜ້າຈໍ na FaceTime -> ລຶບປະຫວັດທັງໝົດ.
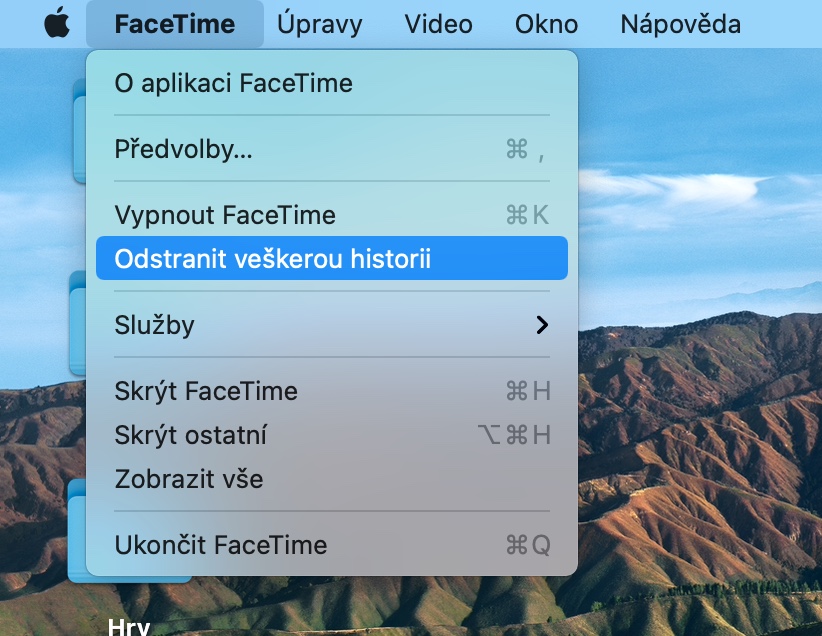
 ອາດາມ ໂກສ
ອາດາມ ໂກສ