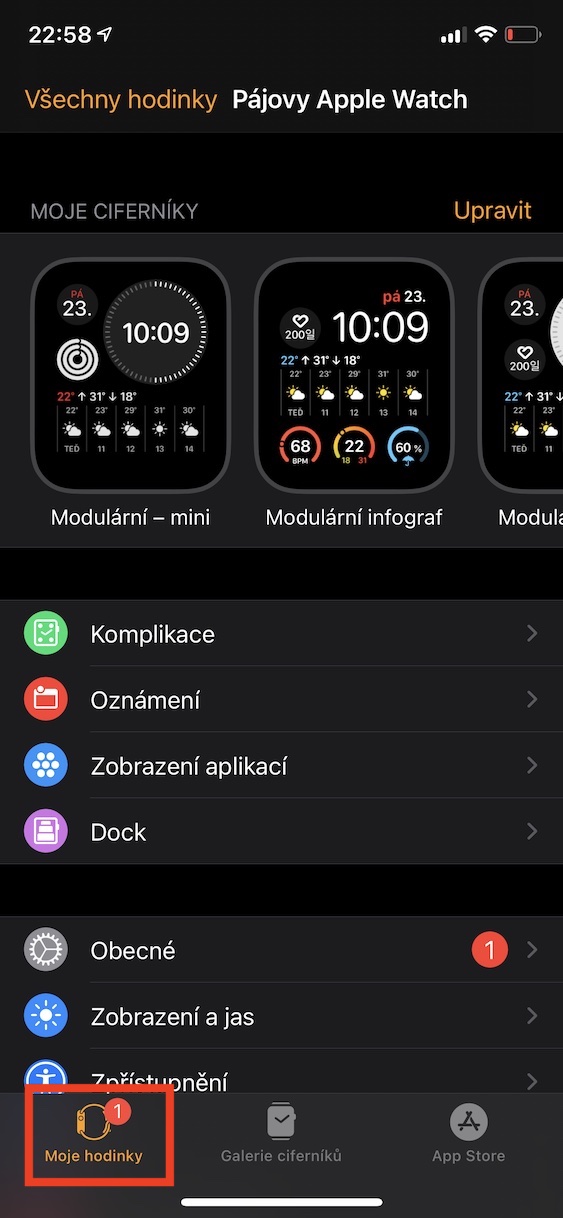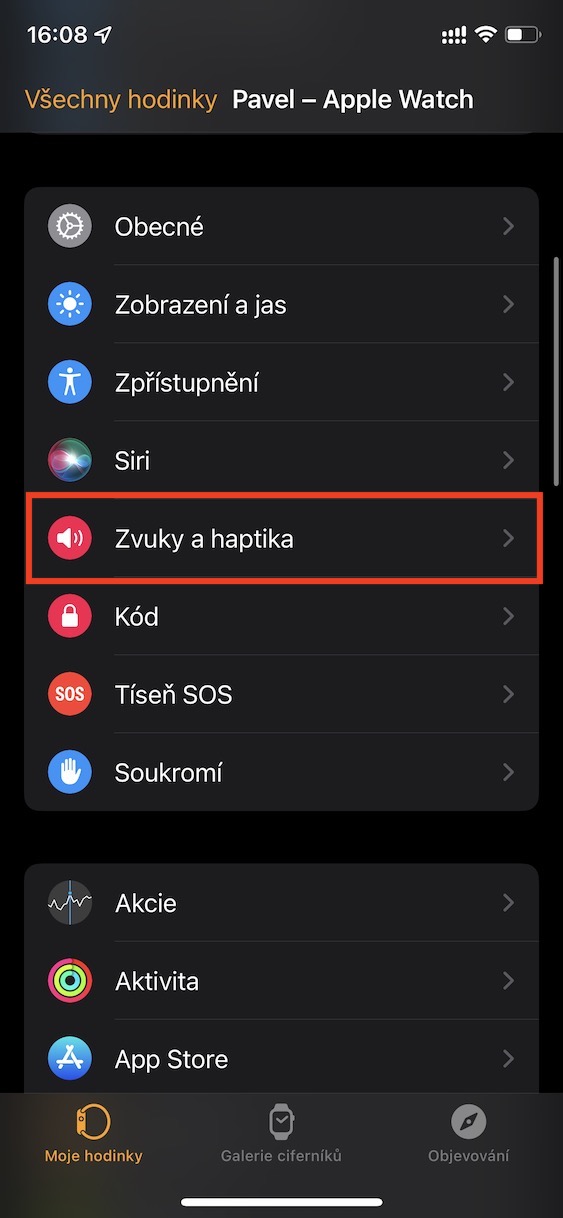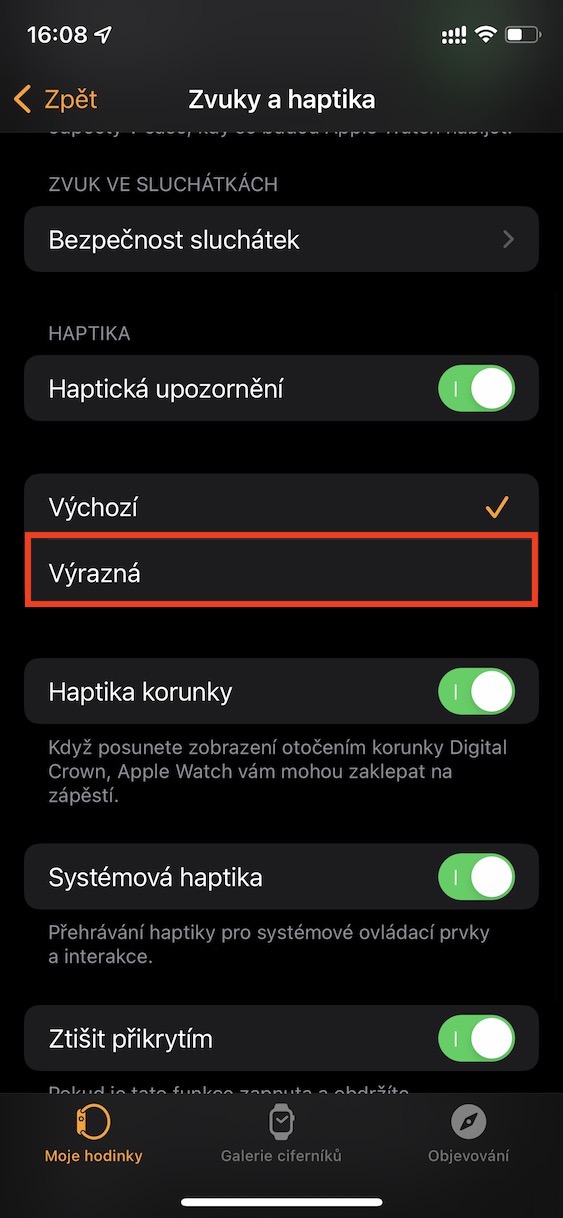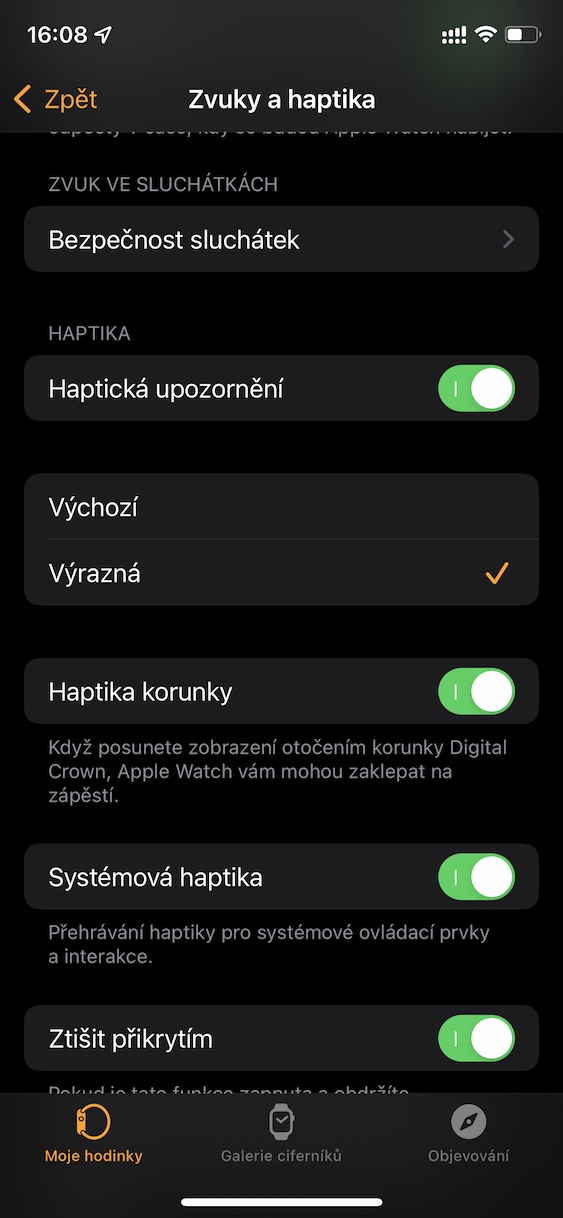ຖ້າທ່ານໄດ້ຮັບການແຈ້ງເຕືອນ, Apple Watch ຈະແຈ້ງໃຫ້ທ່ານຮູ້ກ່ຽວກັບມັນແບບຄລາສສິກດ້ວຍສຽງ, ພ້ອມກັບການຕອບໂຕ້ແບບ haptic. ຜູ້ໃຊ້ຫຼາຍຄົນຫຼັງຈາກນັ້ນໃຊ້ໂຫມດງຽບ, ເຊິ່ງບໍ່ມີສຽງຖືກຫຼິ້ນສໍາລັບການແຈ້ງເຕືອນທີ່ເຂົ້າມາແລະມີພຽງແຕ່ການຕອບສະຫນອງ haptic ເທົ່ານັ້ນ. ເນື່ອງຈາກໂມງຢູ່ໃນຂໍ້ມືຂອງທ່ານ, ທ່ານສາມາດຮູ້ສຶກວ່າການຕອບສະຫນອງ haptic ນີ້ໂດຍບໍ່ມີບັນຫາໃດໆໃນກໍລະນີຫຼາຍທີ່ສຸດ, ດັ່ງນັ້ນທ່ານສາມາດຕອບສະຫນອງໄດ້. ຢ່າງໃດກໍຕາມ, ຖ້າທ່ານກໍາລັງເຮັດກິດຈະກໍາບາງຢ່າງ, ຫຼືຖ້າທ່ານມີເຄື່ອງນຸ່ງຊັ້ນໃຫຍ່, ທ່ານອາດຈະບໍ່ຮູ້ສຶກວ່າການຕອບສະຫນອງ haptic ແລະດັ່ງນັ້ນຈິ່ງພາດການແຈ້ງເຕືອນ. ແຕ່ຂ່າວດີແມ່ນວ່າ Apple ໄດ້ຄິດເຖິງເລື່ອງນີ້ເຊັ່ນກັນ.
ມັນອາດຈະເປັນ ສົນໃຈເຈົ້າ

ວິທີຕັ້ງຄ່າການຕອບສະໜອງການແຈ້ງເຕືອນ haptic ທີ່ຊັດເຈນກວ່າໃນ Apple Watch
ມີຟັງຊັນທີ່ມີຢູ່ໃນການຕັ້ງຄ່າ apple watch, ຂອບໃຈທີ່ທ່ານສາມາດປ່ຽນຄວາມເຂັ້ມແຂງຂອງການຕອບສະຫນອງ haptic ໃຫ້ເປັນຫນຶ່ງທີ່ຊັດເຈນກວ່າ. ນີ້ແມ່ນເປັນປະໂຫຍດສໍາລັບບຸກຄົນເຫຼົ່ານັ້ນທີ່ມັກຈະພົບວ່າຕົນເອງບໍ່ສາມາດຮັບຮູ້ການແຈ້ງເຕືອນທີ່ເຂົ້າມາດ້ວຍ Apple Watch ຂອງເຂົາເຈົ້າເປີດ. ຖ້າທ່ານເຮັດການຕັ້ງຄ່ານີ້, ໂມງຈະສັ່ນສະເທືອນຫຼາຍຂື້ນສໍາລັບການແຈ້ງເຕືອນທີ່ເຂົ້າມາ, ເຮັດໃຫ້ມັນເປັນໄປໄດ້ຫນ້ອຍທີ່ທ່ານຈະບໍ່ສັງເກດເຫັນການແຈ້ງເຕືອນ. ເພື່ອກໍານົດທາງເລືອກນີ້, ປະຕິບັດຕາມຂັ້ນຕອນເຫຼົ່ານີ້:
- ກ່ອນອື່ນ ໝົດ, ເຈົ້າຕ້ອງໄປທີ່ແອັບ native ພື້ນເມືອງໃນ iPhone ຂອງທ່ານ Watch.
- ເມື່ອທ່ານໄດ້ເຮັດແນວນັ້ນ, ໄປທີ່ພາກສ່ວນຢູ່ທາງລຸ່ມຂອງຫນ້າຈໍໄດ້ ໂມງຂອງຂ້ອຍ.
- ຫຼັງຈາກນັ້ນລົງໄປຫນຶ່ງຊິ້ນ ຂ້າງລຸ່ມນີ້, ບ່ອນທີ່ຊອກຫາແລະຄລິກໃສ່ຄໍລໍາທີ່ມີຊື່ ສຽງ ແລະ haptics.
- ຫຼັງຈາກນັ້ນ, ກ້າວໄປສູ່ອີກເທື່ອຫນຶ່ງ ລົງ, ແລະວ່າຢູ່ໃນປະເພດ ແຮບຕິກ.
- ທີ່ນີ້, ທ່ານພຽງແຕ່ຕ້ອງການແຕະ ຫມາຍຕິກ ຄວາມເປັນໄປໄດ້ ໂດດເດັ່ນ.
ດັ່ງນັ້ນ, ການນໍາໃຊ້ຂັ້ນຕອນຂ້າງເທິງ, ທ່ານສາມາດຕັ້ງຄ່າການຕອບສະຫນອງ haptic ທີ່ຊັດເຈນກວ່າໃນ Apple Watch ຂອງທ່ານ. ດັ່ງນັ້ນທັນທີທີ່ທ່ານໄດ້ຮັບການແຈ້ງເຕືອນ, ທ່ານຈະຮູ້ສຶກວ່າການສັ່ນສະເທືອນຂອງຂໍ້ມືຂອງທ່ານຫຼາຍທີ່ເຂັ້ມແຂງ. ທ່ານສາມາດກວດສອບຄວາມແຕກຕ່າງລະຫວ່າງ Default ແລະ Expressive Haptics ໄດ້ຢ່າງງ່າຍດາຍໂດຍການຄລິກໃສ່ແຕ່ລະທາງເລືອກ - ທັນທີທີ່ທ່ານເລືອກມັນ, haptics ຈະຫຼິ້ນໃນຮູບແບບສະເພາະໃດຫນຶ່ງ. ໃນສ່ວນການຕັ້ງຄ່ານີ້, ຫຼັງຈາກນັ້ນທ່ານສາມາດກໍານົດ haptics ໂດຍລວມ, ລວມທັງ crown haptics, system haptics, ແລະອື່ນໆ.