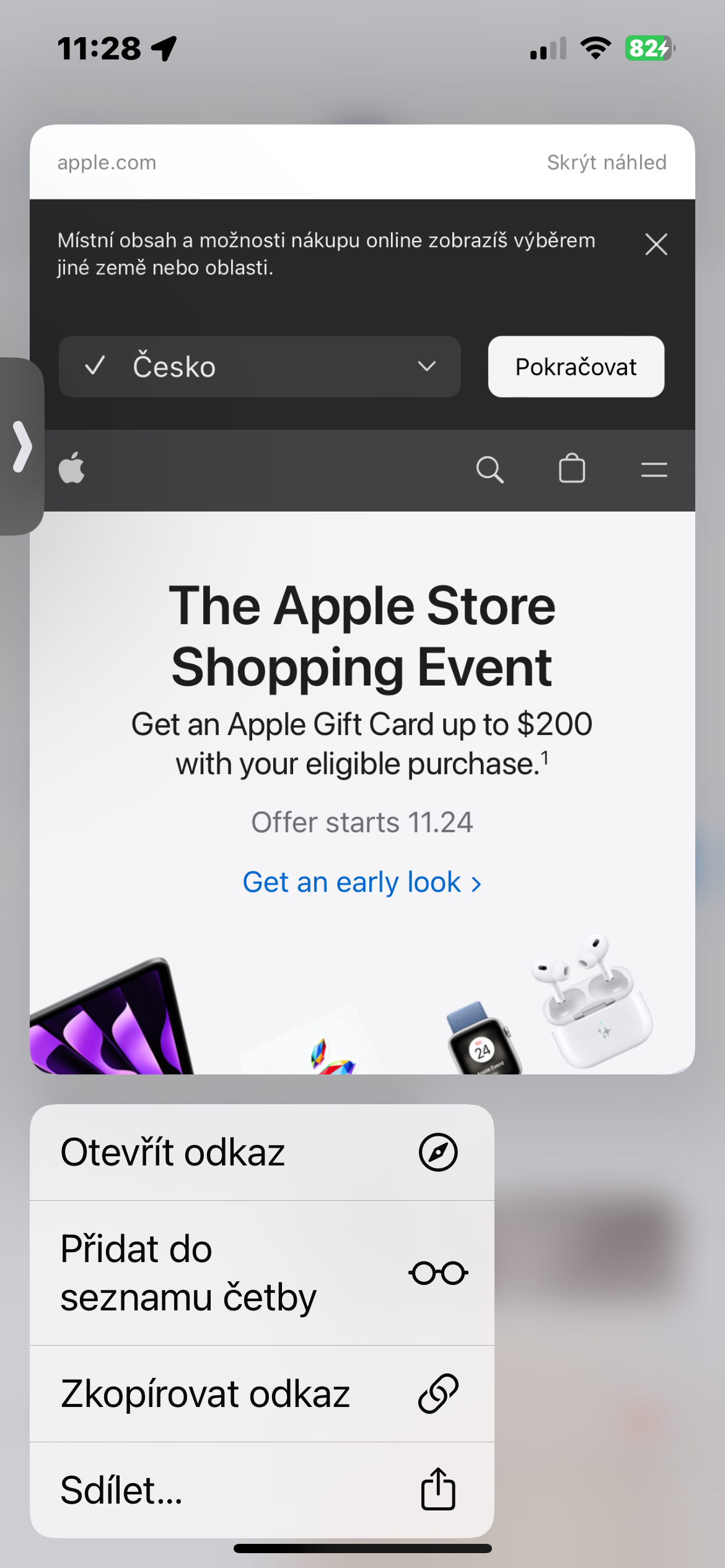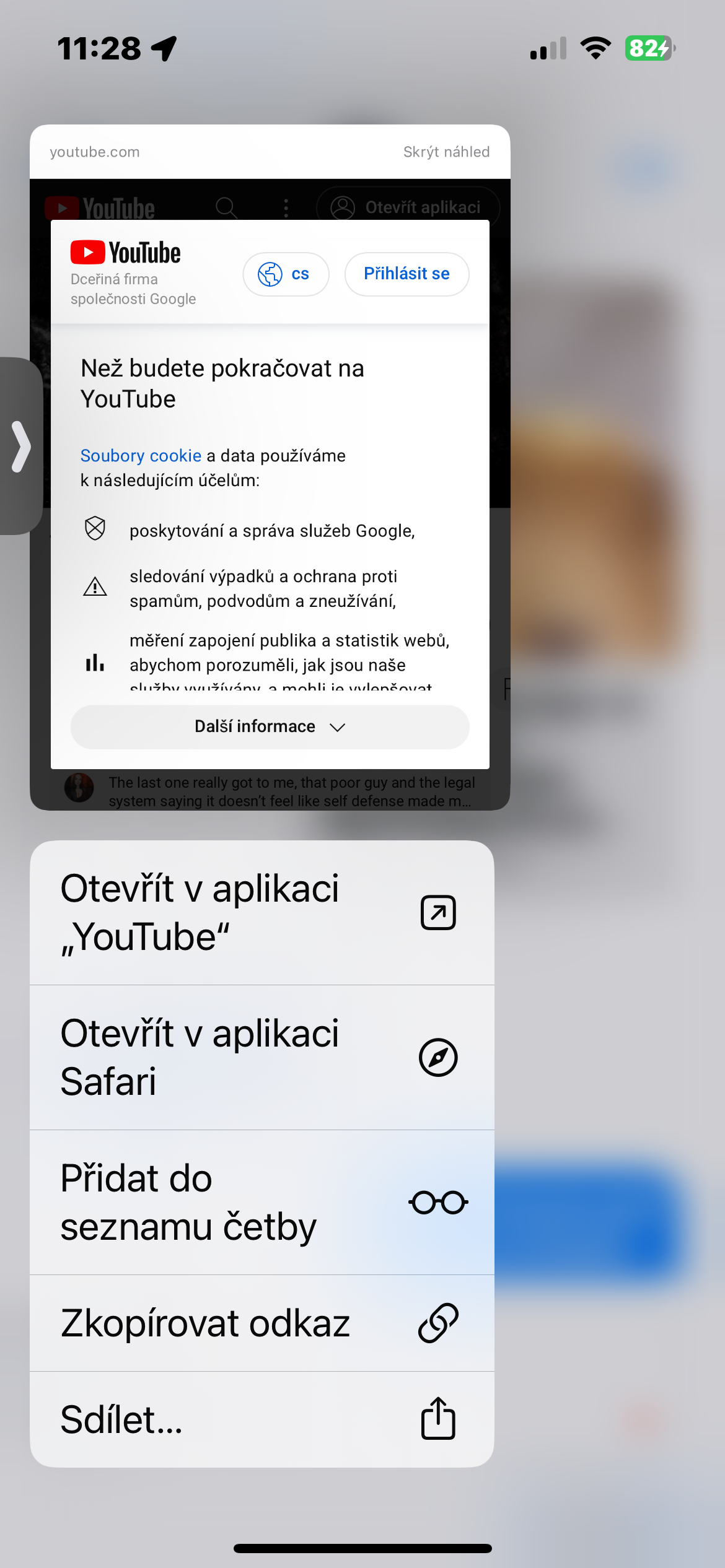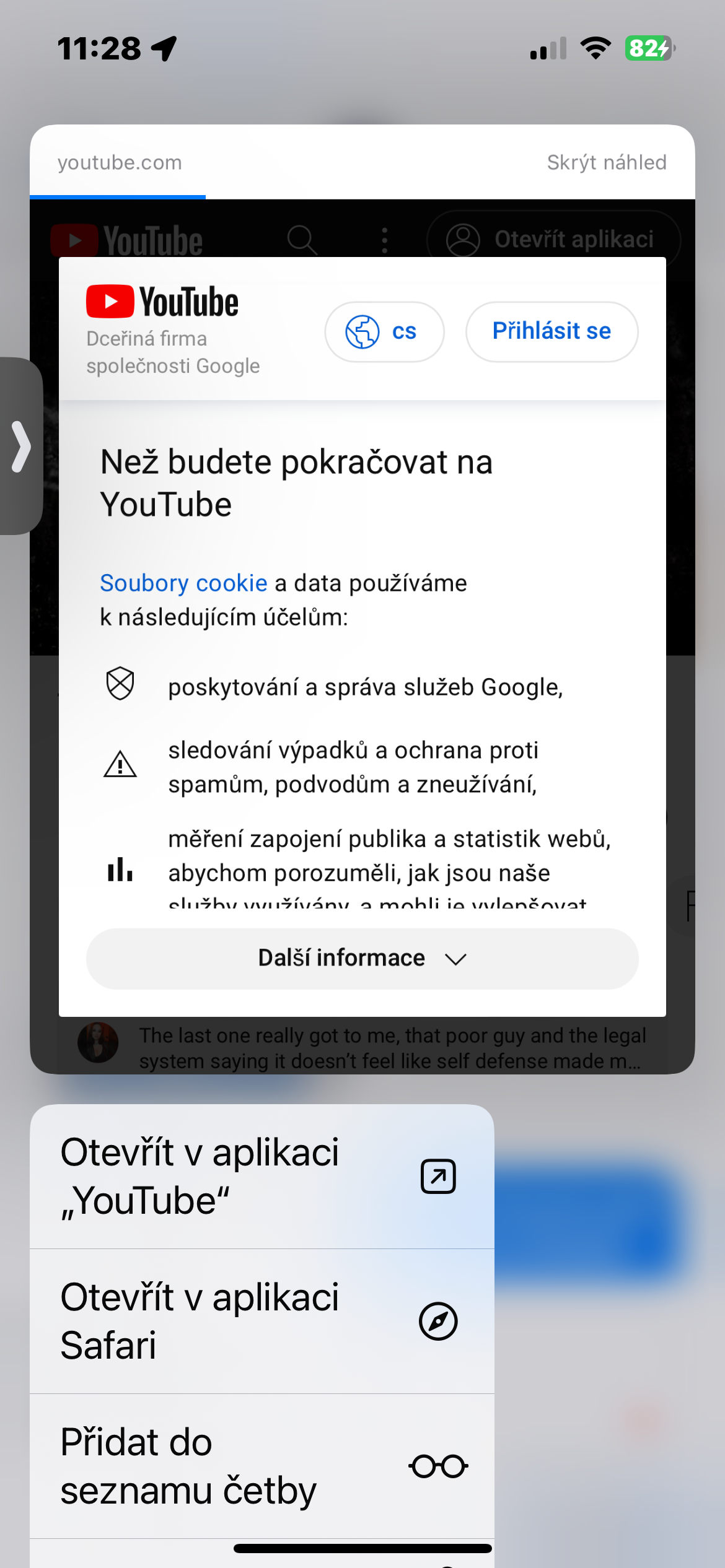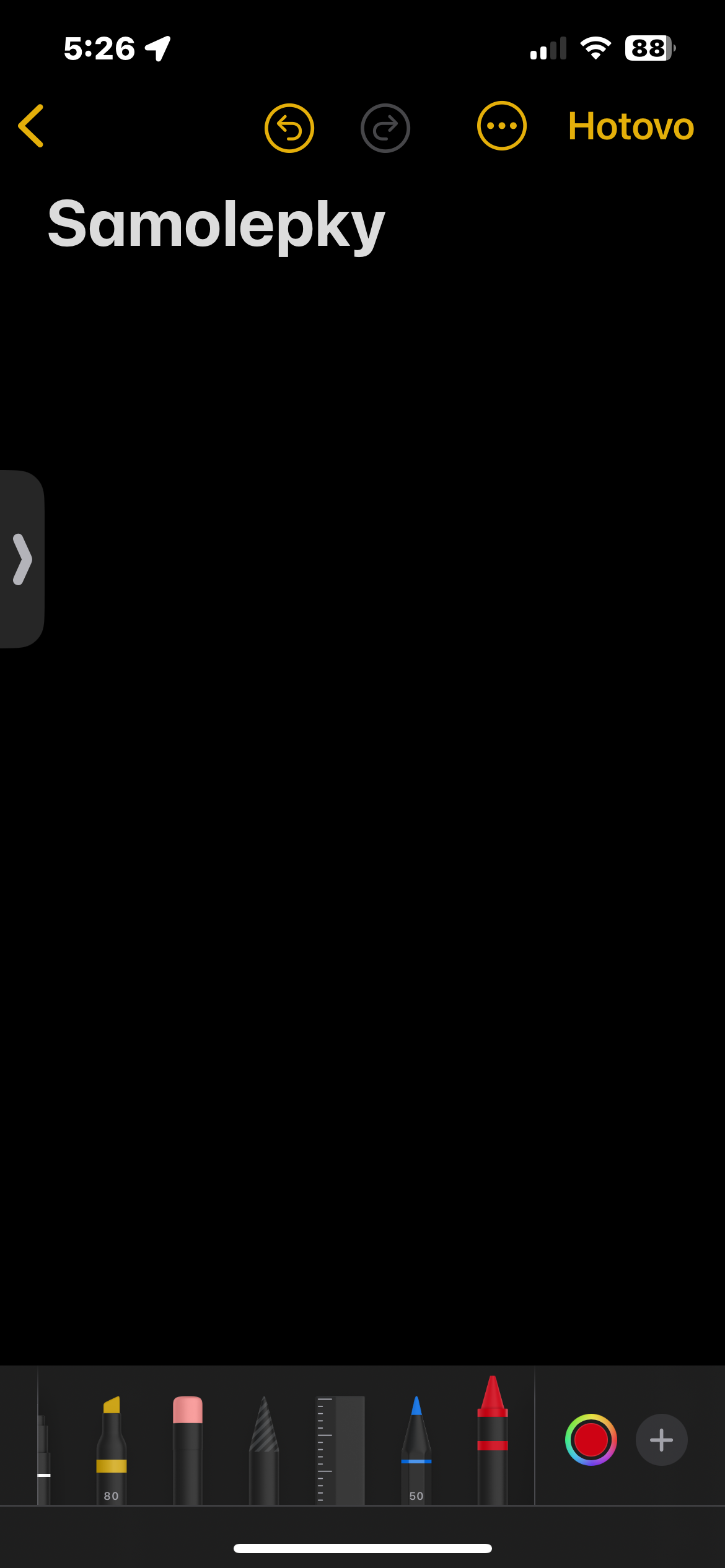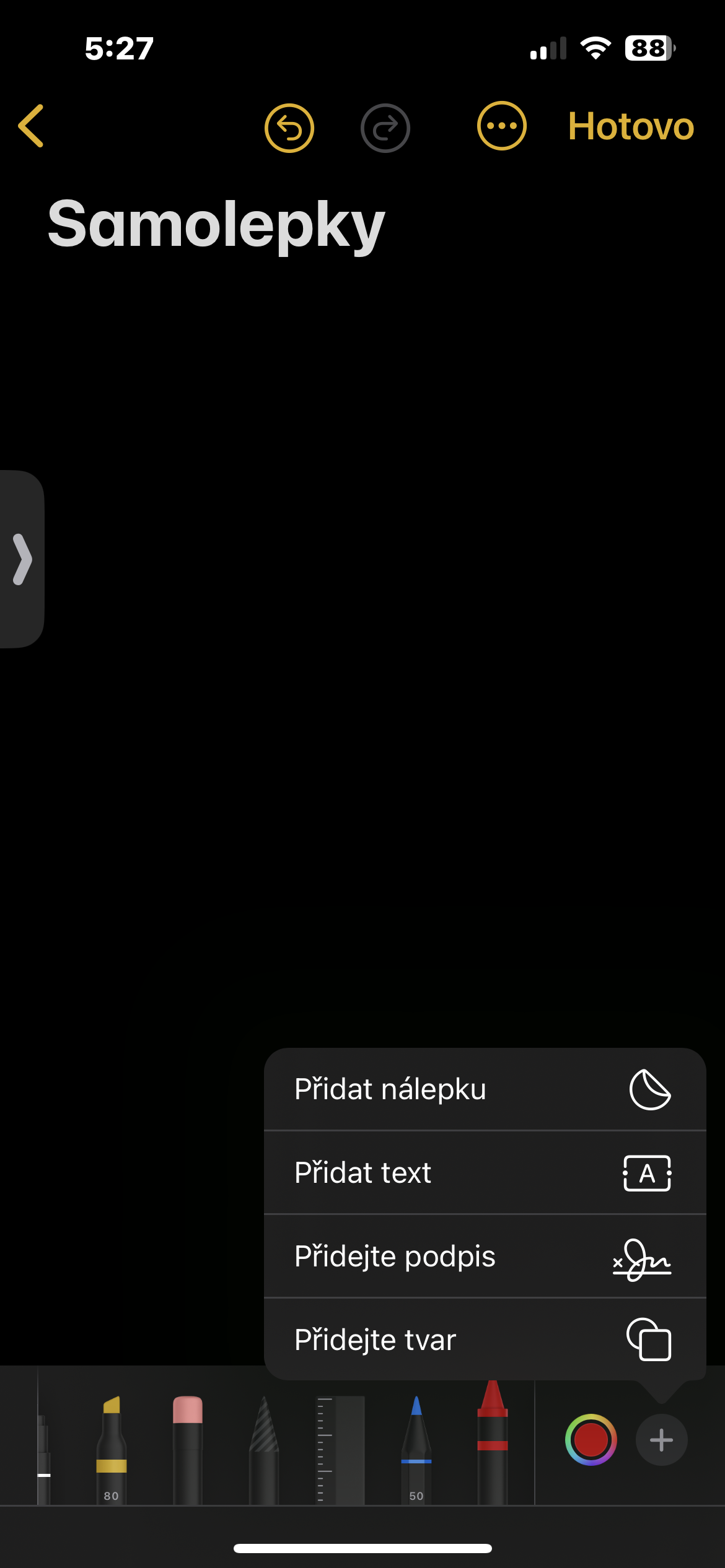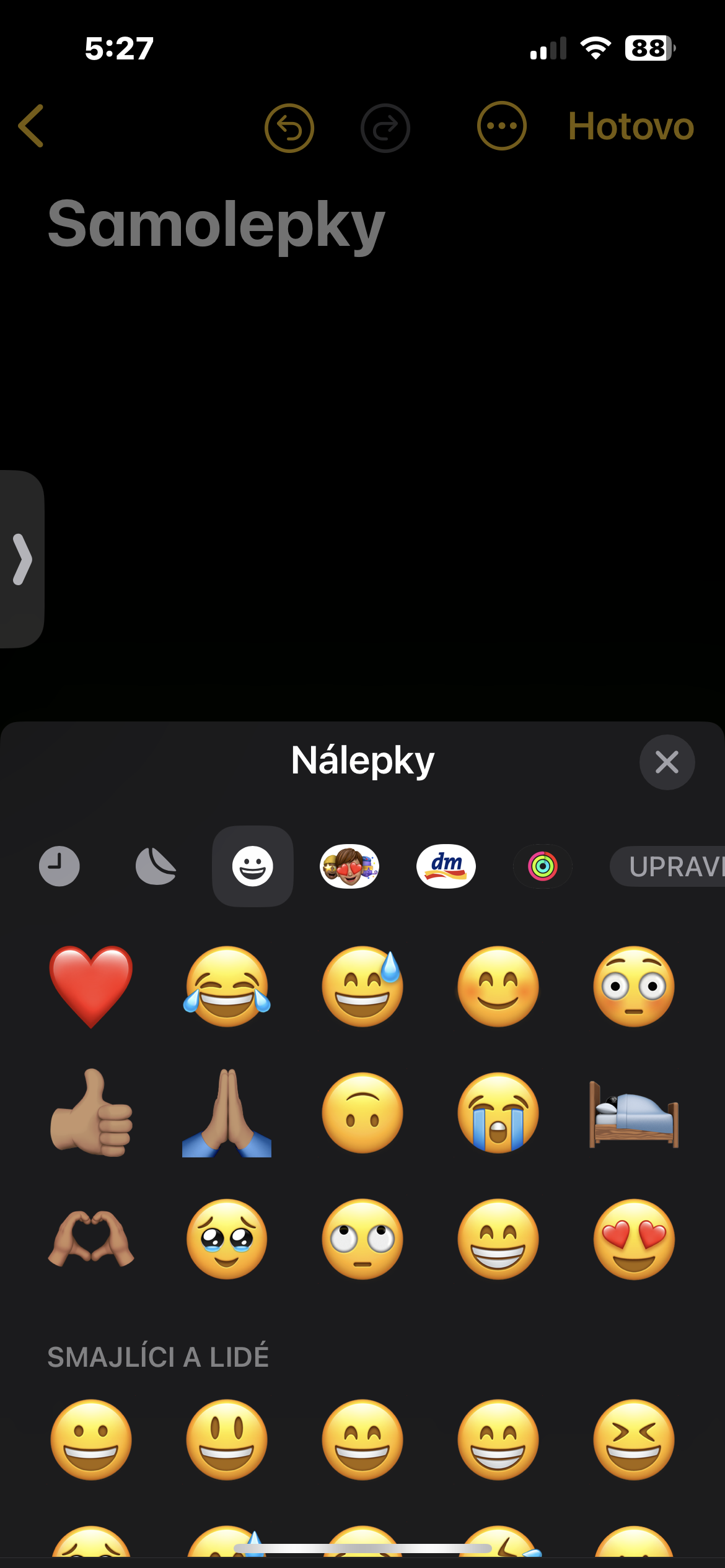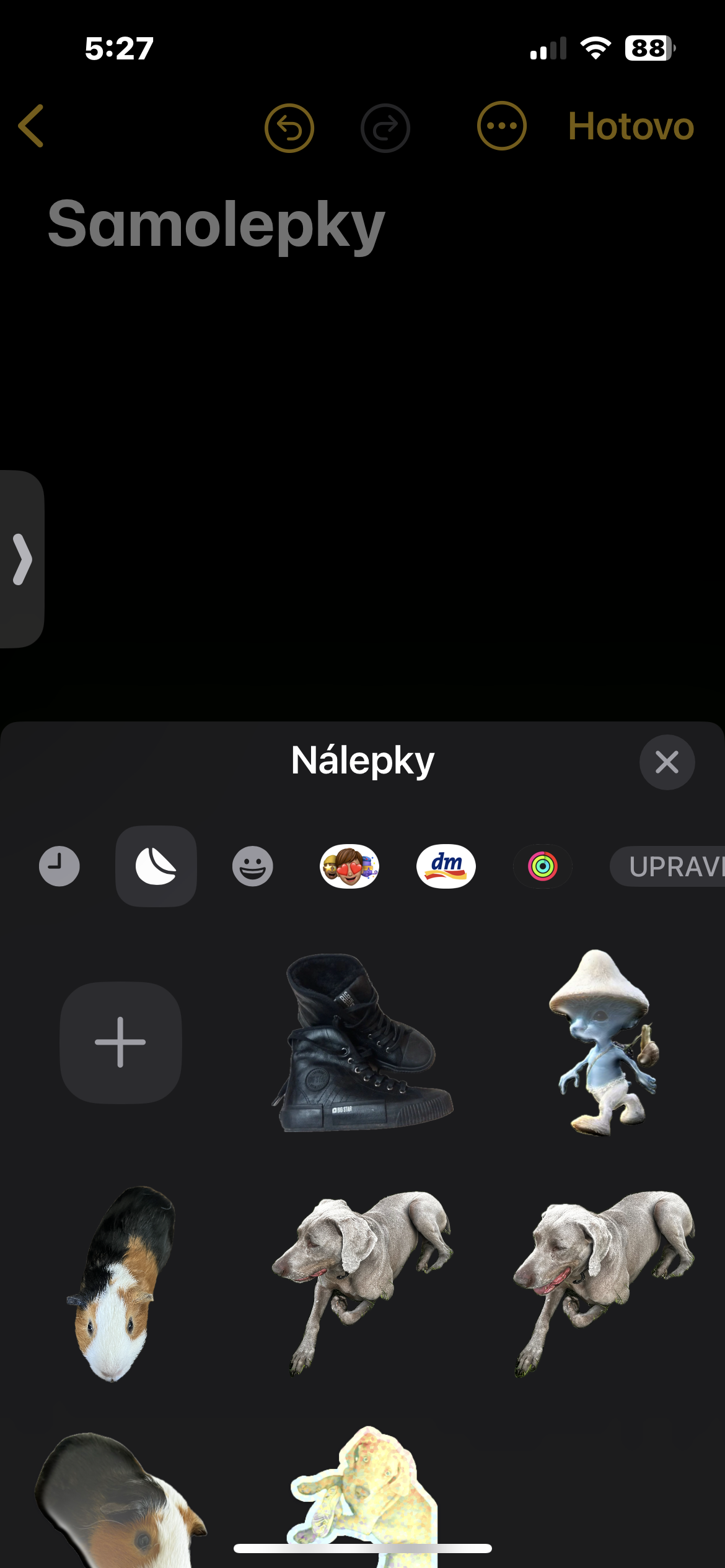ການປິດການນຳໃຊ້ຕົວຊີ້ບອກການພິມ
ເມື່ອທ່ານຂຽນຂໍ້ຄວາມໃນ iMessage ແລະຜູ້ຮັບໄດ້ເປີດການສົນທະນາ, ເຂົາເຈົ້າຈະເຫັນຕົວຊີ້ບອກການພິມ (ເປັນຮູບໄຂ່ທີ່ມີການເຄື່ອນໄຫວ) ເພື່ອໃຫ້ພວກເຂົາຮູ້ວ່າທ່ານກໍາລັງຈະສົ່ງບາງສິ່ງບາງຢ່າງ. ຖ້າຫາກວ່າທ່ານບໍ່ຕ້ອງການໃຫ້ຂໍ້ມູນນີ້ສະແດງອອກ, ມີທາງເລືອກຈໍານວນຫນຶ່ງທີ່ຈະປິດຕົວຊີ້ວັດການພິມໄດ້.
- ປິດ iMessage ຊົ່ວຄາວ: ເປີດມັນ ການຕັ້ງຄ່າ > ຂໍ້ຄວາມ ແລະປິດການສະຫຼັບ iMessage. ເປີດໃຊ້ iMessage ຄືນໃໝ່ຫຼັງຈາກສົ່ງ.
- ພິມໃນໂໝດຢູ່ໃນຍົນ: ເປີດໂໝດຢູ່ໃນຍົນຢູ່ໃນສູນຄວບຄຸມ. ຫຼັງຈາກສົ່ງຂໍ້ຄວາມ, ປິດໂໝດຢູ່ໃນຍົນ.
- ກຳນົດຂໍ້ຄວາມໃຫ້ Siri: ໃຊ້ Siri ເພື່ອກໍານົດຂໍ້ຄວາມໂດຍບໍ່ຕ້ອງພິມເທິງແປ້ນພິມ. Siri ບໍ່ສະແດງຕົວຊີ້ບອກການພິມ.
ມັນອາດຈະເປັນ ສົນໃຈເຈົ້າ

ເລືອກແອັບພລິເຄຊັນເພື່ອເປີດລິ້ງ
ນັບຕັ້ງແຕ່ການມາເຖິງຂອງລະບົບປະຕິບັດການ iOS 16, ມັນເປັນໄປໄດ້ທີ່ຈະເປີດບາງເຊື່ອມຕໍ່ໃນຫຼາຍຄໍາຮ້ອງສະຫມັກ. ນີ້ເຮັດໃຫ້ທ່ານມີຄວາມຍືດຫຍຸ່ນຫຼາຍຂຶ້ນແລະຊ່ວຍໃຫ້ທ່ານສາມາດເລືອກແອັບຯທີ່ເຫມາະສົມກັບຄວາມຕ້ອງການຂອງທ່ານ. ກົດປຸ່ມເຊື່ອມຕໍ່ຄ້າງໄວ້ເພື່ອສະແດງຜົນໄວ ແລະເລືອກແອັບພລິເຄຊັນທີ່ຕ້ອງການຈາກລາຍຊື່. ຕົວຢ່າງ, ທ່ານສາມາດເປີດລິ້ງໄປຫາຫນ້າເວັບໃນ Safari, Chrome ຫຼືຕົວທ່ອງເວັບອື່ນ, ຫຼືການເຊື່ອມຕໍ່ໄປຫາແຜນທີ່ໃນ Apple Maps, Google Maps, Waze, ແລະອື່ນໆ.
ຕົວຢ່າງ:
ທ່ານຈະໄດ້ຮັບການເຊື່ອມຕໍ່ກັບສູດໃນ cookbook ອອນໄລນ໌. ກົດລິ້ງຄ້າງໄວ້ເພື່ອເບິ່ງຄຳສັ່ງດ່ວນ ແລະເລືອກວ່າຈະເປີດສູດອາຫານໃນ Safari, Notes, ໂປຣແກຣມເບິ່ງ PDF ຫຼືແອັບອື່ນທີ່ຮອງຮັບການເປີດສູດອາຫານຫຼືບໍ່.
ສະແດງ URL ທີ່ສົມບູນ
ບາງຄັ້ງທ່ານອາດຈະຕ້ອງການແບ່ງປັນ URL ຕົວຈິງແທນທີ່ຈະເປັນຕົວຢ່າງການເຊື່ອມຕໍ່ທີ່ເຊື່ອງຂໍ້ມູນສ່ວນໃຫຍ່ກ່ຽວກັບຫນ້າທີ່ດິນ. ນີ້ແມ່ນບັນລຸໄດ້ຢ່າງງ່າຍດາຍໂດຍການໃສ່ໄລຍະເວລາກ່ອນແລະຫຼັງຈາກ URL. ຈາກນັ້ນ, ທີ່ຢູ່ທັງໝົດຈະຖືກສະແດງໃຫ້ທ່ານເຫັນ ແລະ ຜູ້ຮັບໂດຍບໍ່ມີຈຸດເພີ່ມເຕີມ. ຄຸນນະສົມບັດນີ້ແມ່ນເປັນປະໂຫຍດ, ຕົວຢ່າງ, ເມື່ອແບ່ງປັນການເຊື່ອມຕໍ່ກັບເອກະສານທີ່ສໍາຄັນ, ໄຟລ໌ຫຼືເວັບໄຊທ໌ທີ່ທ່ານຈໍາເປັນຕ້ອງຮູ້ທີ່ຢູ່ URL ຄົບຖ້ວນ.
ຕົວຢ່າງ:
ແທນທີ່ຈະແບ່ງປັນການເຊື່ອມຕໍ່ສັ້ນ https://www.apple.com/cz/ ທ່ານສາມາດໃສ່ …https://www.apple.com/cz/…. URL ທັງຫມົດ https://www.apple.com/cz/ ຫຼັງຈາກນັ້ນຈະຖືກສະແດງຢູ່ໃນການສົນທະນາ, ເພື່ອໃຫ້ຜູ້ຮັບໄດ້ຮັບຂໍ້ມູນທັງຫມົດກ່ຽວກັບຫນ້າເປົ້າຫມາຍໃນທັນທີ.
ມັນອາດຈະເປັນ ສົນໃຈເຈົ້າ

ສ້າງສະຕິກເກີຈາກຮູບ
ໃນ iOS 17 ແລະຕໍ່ມາ, ມີຄຸນສົມບັດມ່ວນຊື່ນທີ່ອະນຸຍາດໃຫ້ທ່ານສ້າງສະຕິກເກີທີ່ກໍາຫນົດເອງຈາກຮູບພາບຂອງທ່ານ. ເປີດແອັບ Photos, ເລືອກຮູບວັດຖຸທີ່ທ່ານຕ້ອງການເຮັດສະຕິກເກີ, ແລະກົດປຸ່ມວັດຖຸຄ້າງໄວ້. ພາບເຄື່ອນໄຫວທີ່ເບົາບາງປາກົດຢູ່ອ້ອມຮອບອ້ອມຮອບຂອງວັດຖຸ. ໃຫ້ຄລິກໃສ່ ເພີ່ມສະຕິກເກີ ແລະສະຕິກເກີຈະຖືກບັນທຶກໄວ້ໃນຄໍເລັກຊັນສະຕິກເກີຂອງທ່ານໃນ iMessage.
ຕົວຢ່າງ:
ເຈົ້າຖ່າຍຮູບແມວໜ້າຮັກໂຕໜຶ່ງ ແລະຢາກເຮັດສະຕິກເກີເພື່ອໃຊ້ໃນການສົນທະນາກັບໝູ່. ເປີດຮູບແມວຢູ່ໃນແອັບ Photos, ກົດແມວຄ້າງໄວ້ແລ້ວແຕະ ເພີ່ມສະຕິກເກີ. iPhone ຂອງທ່ານຈະສ້າງສະຕິກເກີ cat ອັດຕະໂນມັດທີ່ທ່ານສາມາດເລີ່ມຕົ້ນການນໍາໃຊ້ໃນ iMessage ໃນທັນທີ.
ສຳເນົາຂໍ້ຄວາມໄວ
ແທນທີ່ຈະເປັນການຄັດລອກແລະວາງຂໍ້ຄວາມທີ່ຫນ້າເບື່ອຫນ່າຍ, ມີວິທີການທີ່ສະຫງ່າງາມແລະໄວກວ່າ. ກົດຄ້າງໄວ້ຂໍ້ຄວາມທີ່ທ່ານຕ້ອງການສຳເນົາ, ຈາກນັ້ນລາກມັນອອກຈາກການສົນທະນາ. ທ່ານສາມາດວາງມັນໄວ້ໃນສະຖານທີ່ທີ່ຕ້ອງການໃນການສົນທະນາອື່ນ, ຫຼືໃນແອັບພລິເຄຊັນທີ່ສະຫນັບສະຫນູນການປ້ອນຂໍ້ຄວາມ - ຕົວຢ່າງ, ໃນບັນທຶກພື້ນເມືອງ.
ຕົວຢ່າງ:
ທ່ານຕ້ອງການຄັດລອກບາງສ່ວນຂອງການສົນທະນາແລະວາງມັນເຂົ້າໄປໃນອີເມວ. ກົດຄ້າງໄວ້ຂໍ້ຄວາມທໍາອິດໃນການສົນທະນາທີ່ທ່ານຕ້ອງການຄັດລອກແລະລາກມັນລົງດ້ວຍນິ້ວມືຂອງທ່ານ. ຕົວຢ່າງຂອງຂໍ້ຄວາມທີ່ເລືອກຈະປາກົດຢູ່ຕາມທາງ. ສືບຕໍ່ປັດຈົນກວ່າເຈົ້າຈະໄປຮອດແອັບ Mail. ຢູ່ທີ່ນັ້ນ, ປ່ອຍນິ້ວມືຂອງທ່ານແລະສ່ວນທີ່ເລືອກຂອງການສົນທະນາຈະຖືກໃສ່ເຂົ້າໄປໃນອີເມວເປັນຄໍາເວົ້າ.
ມັນອາດຈະເປັນ ສົນໃຈເຈົ້າ